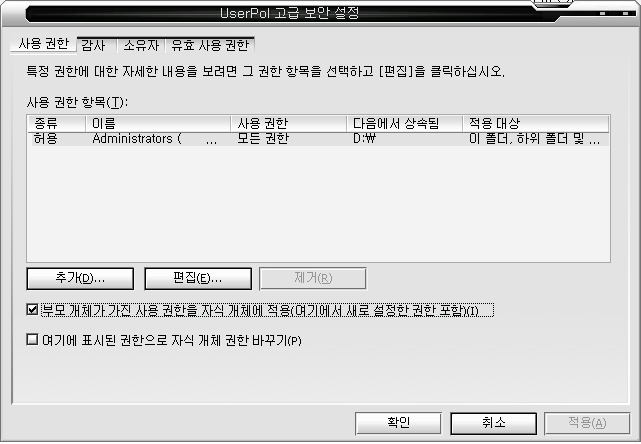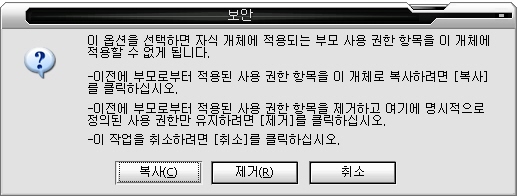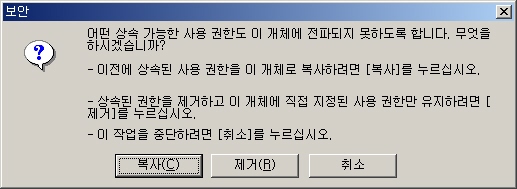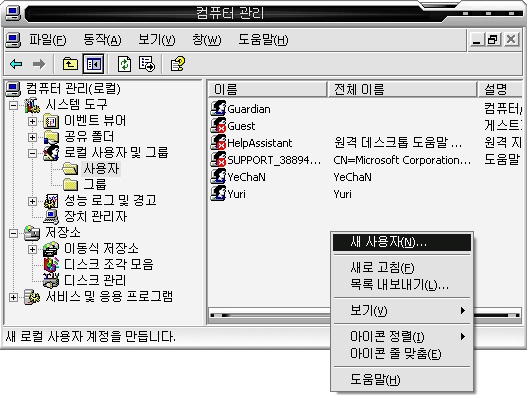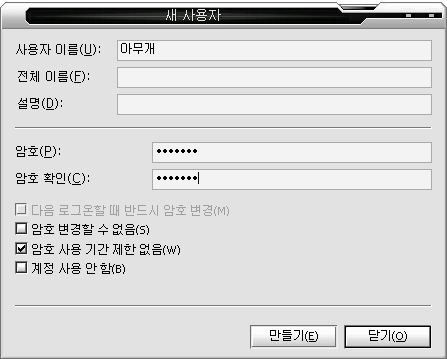필자가 개인적으로 좋아하는 PC 운영체제는 Windows 2000 과 XP Professional 이다.
그 이유는 "사용자 계정"이라는 정책을 사용하고, 폴더 접근 권한을 따로 설정할 수 있기 때문이다. (컴퓨터를 좀 아는 분들은 Unix 계열 시스템의 chmod 명령어를 떠올릴 것이다.)
보통 가정의 PC는 단 1명만 사용하는 일이 거의 드물다. 자녀가 2명 이상이면 더욱 그러하다. 뭐, 돈좀 버는 집안이라면 자녀마다 PC를 각각 사주겠지만;;
아무튼 대다수의 가정용 PC는 어머니도 쓰시고(고스톱 등), 아버지도 쓰시고(고스톱, 바둑 등), 2명 이상이 사용하게 된다.
그래서 다른 사용자들이 자칫 나의 프라이버시를 침해할 수 있게 된다. 아무튼 필자는 감출게 좀 있어서(ㅋㄷㅋㄷ) 다른 사용자들의 접근 권한을 다양하게 설정했다.
그러기 위해서는 먼저, "다른 사용자"가 사용할 "사용자 계정"을 새로 만들어 줘야 한다.
#주의! Windows XP Home 버전은 XP Professional과 달라서 아래의 작업을 할 수가 없다. Home 버전은 아에 "그룹정책"자체가 없기 때문이다. 필자는 개인적으로 Home 버전을 증오한다.-_-#
Q: 저도 XP인데, Pro인지 Home인지 모르겠어요. 어떻게 알 수 있죠?
A: 바탕화면 또는 시작버튼안에 있는 [내컴퓨터]에서 마우스오른쪽 버튼을 눌러 "속성"
을 클릭하시고, [일반]탭을 보시면 "시스템"이라는 항목이 있습니다.
Microsoft Windows XP 라는 글씨 밑에 Home 또는 Home Edition 이라고 써있으면 Home Edition이고 Professional 이라고 써있으면 Pro 입니다.
1. 이전글에서 알려준 "컴퓨터 관리"를 실행한다.
[사용자]폴더를 선택하고 마우스 오른쪽 버튼을 누른다음 "새 사용자"를 클릭한다.
(사용자 폴더를 선택한 뒤, 오른쪽 부분의 빈칸에서 마우스 오른쪽 버튼을 눌러도 된다.)
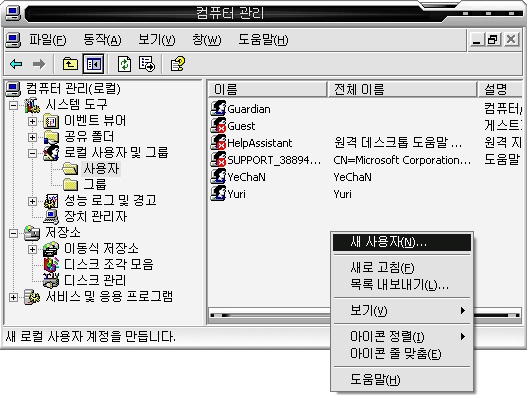
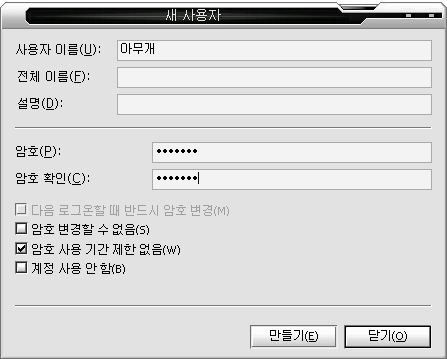
- 사용자 이름: 사용자 계정의 이름이다. 가족이 계정명을 까먹지 않도록 쉽게 정하자
- 전체이름: 입력할 필요가 없다.
- 설명: "이게 누구의 계정이더라?" 하고 까먹지 않기 위해서 짧게 설명을 넣어줘도 괜찮겠다.
- 암호는 반드시 설정하자.(이전글에서 우리는 암호의 중요성을 좀 배우지 않았는가!)
- "다음 로그온할 때 반드시 암호 변경"의 체크는 해제하고 "암호 사용 기간 제한 없음"을 선택.
- [만들기]버튼을 누르면 사용자 계정이 생성된다.
2. 이제 사용자 별로 폴더 및 파일에 대한 권한을 설정해보자.
먼저 윈도우 탐색기(Explorer.exe)를 실행시킨다.
윈도우 탐색기는 시작버튼 > 프로그램 > 보조프로그램 > 윈도우 탐색기를 클릭하면된다.
(가끔 누군가가 친절하게 그놈을 끌어다가 바탕화면이나 작업표시줄에 놓는 경우도 있다.)
* 윈도우 팁 한가지: 윈도우 탐색기의 단축키는 "윈도우키"+E 를 누르면 된다.
* "윈도우 키"는 스페이스바 왼쪽의 ALT 키와 CTRL 키 사이에 있는 윈도우 로고가 찍힌 키다.
윈도우 탐색기를 처음 보는 사람들을 위하여 간단하게 설명하겠다.
윈도우 탐색기의 왼쪽부분은 모든 드라이브와 폴더를 나열한 부분이고, 왼쪽에서 드라이브나 폴더를 선택하면 오른쪽 부분에 그 드라이브나 폴더안의 내용들을 보여준다. 몇 번 해보면 뭔지 안다.
윈도우 탐색기 왼쪽 부분에 보이는 드라이브나 폴더들을 보면, 아이콘 앞에 + 표시가 보일것이다. 이 표시는 해당 폴더나 드라이브 안에 또다른 폴더가 존재 한다는 뜻이다.
그 + 표시를 클릭하면 - 표시로 바뀌면서 안에 들어있는 폴더목록을 쭉~~ 늘어 놓는다.
이런 작업을 "폴더를 확장시켰다" 라고 말하기도 한다.
- 설명 끝 -
아무튼 윈도우 탐색기를 실행했으면 [내 컴퓨터] 안에 각각의 드라이브가 보인다.
보통 로컬드라이브와 CD-ROM이 보인다. 로컬드라이브는 운영체제 설치시에 두개 이상으로 나눌 수 있는데, C, D 이런식으로 영문 이름이 붙게 된다. 그것들을 우리는 C드라이브, D드라이브 이렇게 부르기도 한다.(근데 "우리"가 누구지 -_-?)
일단 C드라이브를 선택하고 마우스 오른쪽 버튼을 누른뒤 "등록정보"를 클릭한다.
(XP 사용자들은 "등록정보"가 아니라 "속성"으로 보일것이다. 이전에 설명했으니 잘 기억하자.)
등록정보창의 [보안] 탭으로 이동한다. 여기서 XP 사용자들은 주의를 해야 한다. 왜냐면, 별도의 폴더 설정이 없이는 그 [보안]탭이라는게 보이지 않기 때문이다.
#XP에서는 폴더옵션을 수정하여 [보안]탭을 보이게 할 수 있다. 수정해보자.
1. 윈도우 탐색기의 맨 위의 메뉴줄에서 [도구] 메뉴 안의 "폴더 옵션"을 클릭한다.
2. [보기]탭으로 이동한다.
3. "모든 사용자에게 동일한 폴더 공유 원한을 지정(권장)"이 체크되어 있을 것이다.
내 생각엔 권장할만한게 아닌데 (권장) 이랜다. 킁. 체크를 해제하자.
4. 이제 드라이브의 등록정보(속성)를 다시 누르면 [보안]탭이 보인다.

위의 그림이 등록정보 창의 [보안]탭이다.
"어?? [그룹 또는 사용자 이름] 부분이 나랑 다르네??" 라는 분들이 거의 전부일 것이다.
아마도 여러분들의 보안탭에는 "Everyone" 이라는 놈 딱 하나만 보일것이다. 이것이 Windows 설치의 기본설정값이다.(보안에 좀 취약하다.) "Everyone"을 선택하고 [제거]해 버리자.
그다음 [추가]버튼을 누른다.
사용자 개체를 선택하라는게 보인다. Administrators 를 선택하여 [추가]버튼을 누른다.
(주의! Administartor가 아니라 Administrators 다. 즉, 사용자가 아니라 그룹을 추가시킨것이다. 사용자 개체에서 아이콘 모양이 사람머리 하나이면 "사용자"이고 머리가 둘이면 "그룹"이다.왜 사용자가 아니라 그룹을 넣느냐면, 사용자를 넣으려면 여러번 추가해줘야 하니까 귀찮아서다.그러니까 그룹을 넣어서 그 그룹에 속한 모든 사용자가 자동 추가되도록 하는것이다.)
(또 주의! Windows XP에서는 사용자 개체를 보여주지 않고 직접 써넣으라고 그런다. 건방지게..사용자 개체를 검색하여 선택, 추가하는 방법이 있지만 조금 복잡하니 그냥 입력하자.)
그런다음 다시 [보안]탭에서 Administrators 를 선택하고 아랫부분에 보이는 "사용 권한"을 보자. "모든 권한"의 "허용" 부분을 체크하자. 그러면 자동으로 아래의 항목이 모두 체크된다.

Administratos 그룹을 추가했으면 이제는 Users 그룹만 추가하면 된다. Users 그룹은 집안 식구들 이 사용자는 계정(아까 처음에 우리가 새로 생성한 그 계정들)이 기본적으로 속해지는 그룹이다.
Users 그룹의 권한은 모든 권한을 줘도 상관없고 알아서 주고 싶은 권한만 따로 줘도 된다.
(일단 C드라이브에 대해서는 모든 권한을 줘버리자. 그들도 나름대로 자기가 설치하고 싶은 프로그 램이 있을 수 있으니까. 만일 C드라이브에 쓰기권한이 없으면 프로그램 설치가 안되고, 그럴때마다 "내"가 일일이 설치해줘야 하는 번거로움이 생길 수 있다.)
다 끝났으면 [확인]버튼을 누른다.
지금까지의 [보안]설정은 모든 드라이브(C, D 등등)도 가능하고 폴더에서도 가능하다. 폴더를 선택하고 "등록정보"를 눌러 [보안]탭으로 들어간 뒤, 위와 같은 작업을 하면 된다.
가족들이 보지말았으면 하는 그런 것들은 따로 폴더를 만들어 넣어놓은다음, [보안]탭에서 내계정만(또는 Administrators 그룹) 남기고 다른 계정은 모두 제거해 버리면 된다.
이런 보안 설정은 Administrators 그룹에 속한 사용자들만이 가능하다. Users 이하의 그룹에 속한 사용자들은 이런 설정작업을 하지 못한다.
#주의! 폴더의 보안 설정을 바꾸다 보면 "부모로 부터 권한을 상속받아서 ~~ 할 수 없다" 라는 경고창이 뜨게 된다.
이런 경우에 대한 설정과 좀 더 자세한 설명은 "PC 보안 PART ii - 폴더 접근 계정 및 그룹 설정 ②" 에서 하기로 하겠다.
내용출처 : [직접 서술] 블로그 집필 - SECU & HACK
(출처 : '[Windows] - 폴더 접근 계정 및 그룹 설정 ①' - 네이버 지식iN)