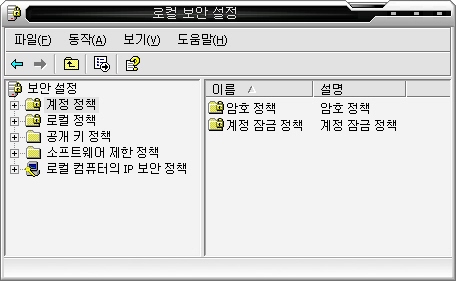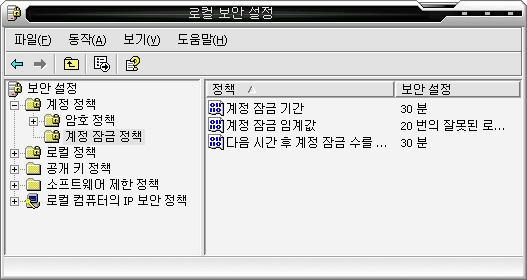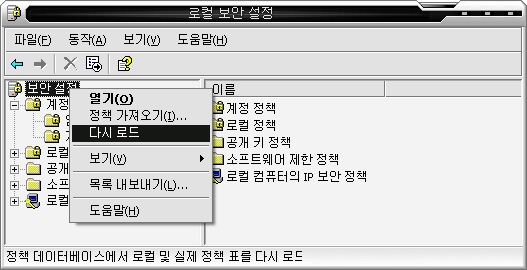Windows XP를 사용하는 PC방에서 제어판, 작업관리자등의 관리 프로그램을 사용할 수 없거나 기타 다른 응용프로그램의 설치가 안되는 것을 경험한 분들이 꽤 있을 것이다.
이것을 "그룹 정책"에서 설정해 줄 수가 있다. (모든 정책 설정 및 수정은 "관리자 권한"이 있어야만 가능하다. 괜히 PC방에서 그룹 정책을 바꾸려고 하지 말자. 어차피 그룹 정책 조차 사용할 수 없을 테니까.)
1. 그룹 정책
시작 > 실행에서 gpedit.msc 를 입력하여 그룹 정책 창을 띄운다.
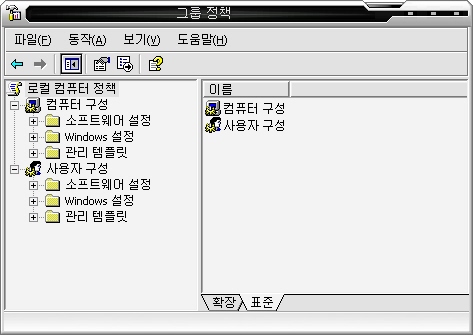
그룹 정책은 크기 "컴퓨터 구성"과 "사용자 구성"으로 되어있는데, 컴퓨터 구성은 이전글에서 말한 "로컬 보안 정책"항목도 들어가 있다. 만일 이전에 계정 정책을 적용한 분들은 그룹 정책의 로컬 보안 정책에서도 적용이 되어 있음을 확인할 수 있다.
컴퓨터 구성에서는 시스템과 관련된 서비스들을 제어할 수 있다. 이 부분도 역시 매우 깊이가 있으므로 여기서는 "사용자 구성"에서 필요한 몇 가지 부분만 다루도록 하겠다.
A. 제어판의 엑세스 금지 설정
사용자 구성 > 관리 템플릿 > 제어판을 선택하면 아래 그림과 같은 항목들을 볼 수 있다.
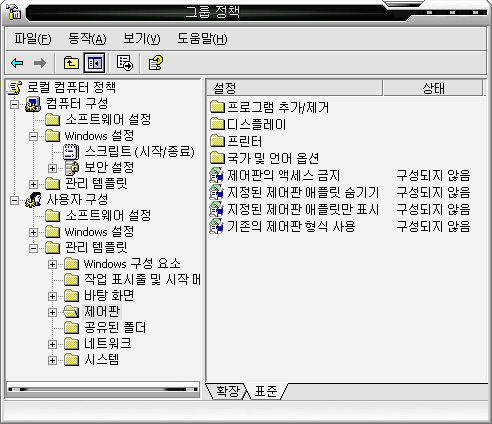
"제어판의 엑세스 금지" 항목을 더블클릭하자.
[설정]탭에서 "사용"을 선택한 다음 [확인]버튼을 누른다.

여기서 한가지 잘 이해해야 할 것은, "사용"과 "사용 안함"의 뜻이다. "사용"을 선택하면 제어판을 이용하지 못하는 것이고, "사용 안함"은 제어판을 이용할 수 있는 것이다.
항목의 기능이 "제어판을 엑세스 하지 못하게 하는 기능"이므로, 이 기능을 "사용"해야만 일반 사용자들이 제어판을 실행하지 못하게 할 수 있다. "사용"이라고 해서 제어판을 사용할 수 있는게 아니다. 모든 항목들이 다 이러하므로 절대로 헷갈려서는 안된다.
이렇게 설정 하면 [시작버튼]에서는 제어판 항목이 사라져서 보이지 않게 된다. 그러나 윈도우 탐색기에서는 제어판 항목이 보이는데, 이 제어판을 클릭하게 되면 아래와 같은 경고창이 뜨면서 엑세스가 거부된다.

B. 지정된 제어판 애플릿 숨기기 & 지정된 제어판 애플릿만 표시
제어판에서 일부 기능만 사용할 수 있도록 설정하는 것도 있다. 지정된 제어판 애플릿 숨기기 또는 지정된 제어판 애플릿만 표시 항목이 바로 그것이다. 위 두 놈중 어느 하나만 설정해주면 되겠다.
- 지정된 애플릿 숨기기: 모든 제어판의 항목을 사용할 수 있도록 하되, 이 항목에 선택되어진 놈들만 안보이도록 하여 사용하지 못하게 하는 항목
- 지정된 애플릿만 표시: 모든 제어판의 항목을 안보이도록 하여 사용하지 못하게 하되, 이 항목에 선택되어진 놈들만 보이도록 하여 사용할 수 있게 하는 항목
사용가능하게 할 항목이 많고 숨길 항목이 적다면 "지정된 애플릿 숨기기"에 설정하는게 편하고, 반대로 사용하게 할 항목이 적고 숨길 항목이 많다면 "지정된 애플릿만 표시"에 설정하는게 편하다.
당 항목을 더블클릭하여 "사용"을 선택한 다음 [표시...] 버튼을 누르면 세부 항목을 입력할 수 있도록 창이 하나 뜬다.
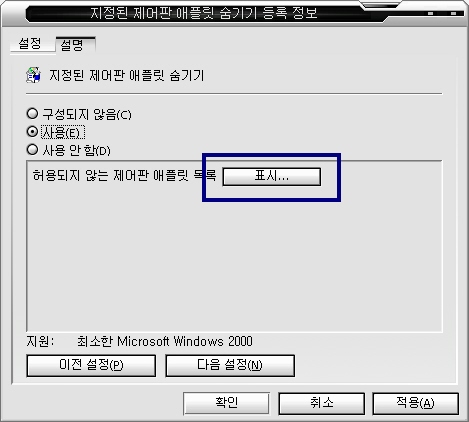
제어판에서 숨기거나 표시할 항목의 이름을 직접 입력하면 되겠다.
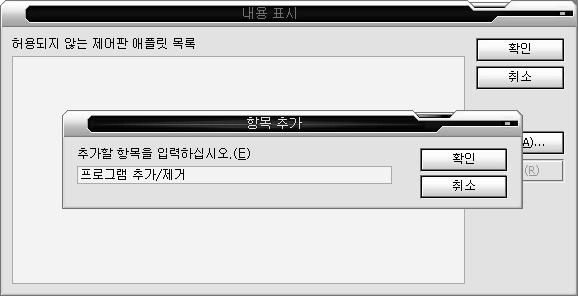
이 항목을 설정하면 해당 항목이 제어판에서 사라져 보이지 않게 된다.
C. 작업 관리자(CTRL+ALT+DEL) 금지
작업관리자에 대한 접근 금지도 가능하다.
관리 템플릿 > 시스템 > Ctrl+Alt+Del 옵션을 선택하여 "작업 관리자 제거" 항목을 "사용"하도록 설정하면 작업관리자 실행시 아래와 같은 경고창을 띄우고 작업을 거부하게 된다.
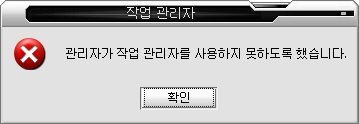
자세한 설명은 여기까지만 하도록 하겠다.
이 그룹 정책은 얼마든지 수정이 가능하기 때문에 이것저것 해봐도 무방하다. 뭔가 오류가 생기면 다시 원래대로 돌려놓으면 되니까. 다만 "로컬 보안 정책"은 시스템 로그온이 거부되기 때문에 자칫 잘못 설정하면 원복이 불가능 하다. 뭐 물론 도스모드로 부팅하여 시스템 복원 명령어를 사용하면 되긴 하지만.
한가지 더 당부할 것은, "사용"과 "사용 안함"을 잘 이해해야 한다는 것이다.
내용출처 : [기타] 블로그 집필 - SECU & HACK
(출처 : '[Windows] - 보안 정책 설정 ②' - 네이버 지식iN)